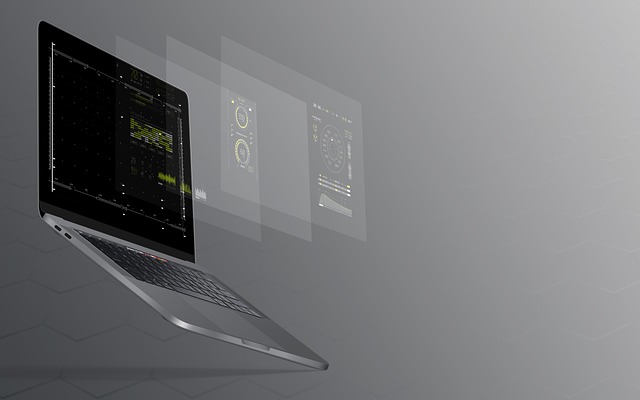
윈도우에서 새 PC 하드웨어용 장치 드라이버를 자동으로 설치하지 못할 때, 어떻게 해야 할까? 아주 간단한 해결 방법을 소개한다.
소개
윈도우 운영체제를 사용하다가 새로운 하드웨어를 연결했을 때, 대부분의 경우에는 자동으로 드라이버가 설치되어 정상적으로 사용할 수 있습니다. 하지만 때로는 윈도우가 새 하드웨어를 인식하지 못하는 경우가 발생할 수 있습니다. 이때 어떻게 해야 할지에 대한 아주 간단한 해결 방법을 소개합니다.
윈도우가 자동으로 드라이버를 설치하는 경우
윈도우 운영체제는 대부분의 경우 새로운 하드웨어를 자동으로 인식하고 드라이버를 자동으로 설치합니다. 이는 네트워크, 그래픽 카드 등의 내부 구성 요소 뿐만 아니라 스캐너와 같은 외부 장치에도 적용됩니다. 사용자는 장치 관리자를 확인하여 모든 항목이 적절하게 나열되어 있는지 확인할 수 있습니다.
윈도우에서 장치 드라이버를 찾을 수 없는 경우
노란색 느낌표로 표시되는 경우
윈도우가 새 하드웨어를 노란색 느낌표로 표시하는 경우가 있습니다. 이는 해당 하드웨어와 관련하여 문제가 발생했거나 적절한 드라이버를 찾지 못한 경우입니다.
알 수 없는 장치로 인식되는 경우
'기타 장치 - 알 수 없는 장치'와 같은 장치 관리자 항목은 구체적인 설명이 없어 어떤 하드웨어에 문제가 있는지 즉시 알기 어렵습니다.
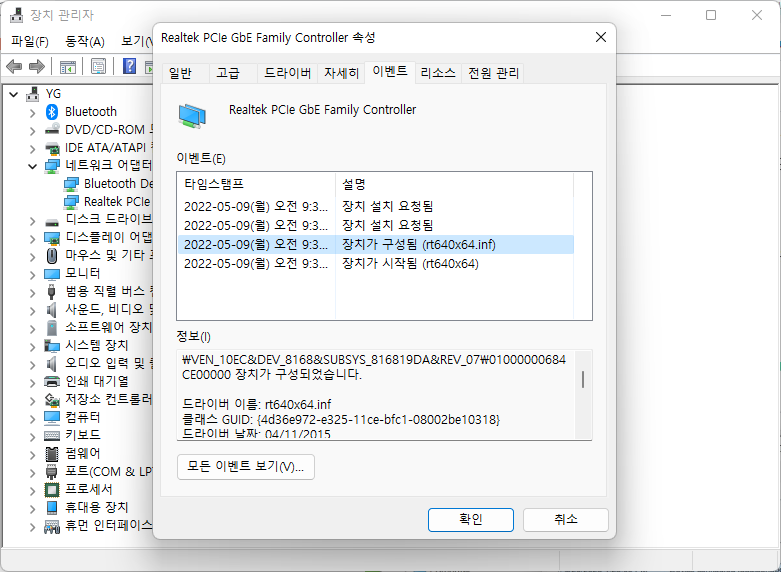
윈도우를 식별 도구로 활용하기
이런 경우에 윈도우 자체적으로 제공하는 식별 도구를 사용하여 문제를 해결할 수 있습니다. 장치 관리자에서 해당 기기를 마우스 오른쪽 버튼으로 클릭한 후 '속성'을 선택합니다. 그리고 '이벤트' 탭으로 전환한 후, 필드 하단의 정보 섹션에서 기기 명칭을 복사합니다.
기기명을 이용하여 드라이버 검색하기
'기타 장치 - 알 수 없는 장치' 항목에는 별다른 설명이 없지만, '정보'에 표시된 기기 명칭은 하드웨어 식별에 도움이 됩니다. 이 정보를 이용하여 해당 기기의 제조업체와 정보를 구글 검색하고, PC 또는 장치 제조업체의 지원 사이트에서 해당 드라이버를 다운로드합니다.
드라이버 다운로드 시 주의사항
드라이버를 다운로드할 때에는 맬웨어가 숨겨져 있을 수 있으므로, 서드파티 사이트에서 드라이버를 다운로드하는 것을 피해야 합니다. 신뢰할 수 있는 공식 지원 사이트를 통해 드라이버를 다운로드하도록 합니다.
결론
윈도우에서 새 PC 하드웨어용 장치 드라이버를 자동으로 설치하지 못할 때, 윈도우가 제공하는 식별 도구를 활용하여 적절한 드라이버를 찾을 수 있습니다. 사용자가 직접 드라이버를 찾아 설치하는 간단한 방법을 소개했습니다.
자주 묻는 질문 (FAQ)
Q1: 윈도우가 장치를 인식하지 못할 때 어떤 식별 도구를 사용해야 하나요?
A1: 장치 관리자에서 해당 기기를 마우스 오른쪽 버튼으로 클릭한 후 '속성'을 선택하여 기기 명칭을 확인하세요.
Q2: 드라이버를 다운로드할 때 주의해야 할 사항은 무엇인가요?
A2: 드라이버를 다운로드할 때에는 서드파티 사이트보다는 공식 지원 사이트를 통해 다운로드하는 것이 안전합니다.
Q3: 윈도우 드라이버를 업데이트하는 방법은 무엇인가요?
A3: 윈도우 업데이트를 통해 시스템의 드라이버를 최신 버전으로 업데이트할 수 있습니다.
Q4: 드라이버를 잘못 설치하면 어떤 문제가 발생할 수 있나요?
A4: 잘못된 드라이버를 설치하면 시스템의 안정성과 성능에 영향을 줄 수 있으며, 일부 기능이 작동하지 않을 수도 있습니다.
'IT' 카테고리의 다른 글
| 스냅 레이아웃으로 앱 정리 - 윈도우 11의 효율적인 멀티태스킹 방법 (0) | 2023.08.04 |
|---|---|
| 여러 대의 모니터에서 서로 다른 재생률을 독립적으로 설정 (0) | 2023.08.04 |
| 윈도우 개인정보 보호 방법 안전한 디지털 환경 (0) | 2023.07.31 |
| 윈도우 11 설정 변경하여 더 편하게 사용하는 5가지 방법 (0) | 2023.07.31 |
| 파워토이(PowerToys)로 윈도우 생산성 높이기 (0) | 2023.07.27 |
| 전문가들도 헷갈리는 USB 유형 속도와 기능 정리 (0) | 2023.07.26 |
| USB(범용 직렬 버스)의 종류와 배경 구성 속도 (0) | 2023.07.26 |
| DisplayPort (디스플레이 포트) DP의 소개와 역사 (0) | 2023.07.25 |


댓글