윈도우 업데이트를 하다 보면 다양한 오류를 만날 수 있습니다.
특히 KB5034441 업데이트는 많은 사용자들에게 0x80070643 오류를 발생시키고 있습니다.
이번 포스팅에서는 이 오류를 해결하는 방법을 단계별로 안내합니다.
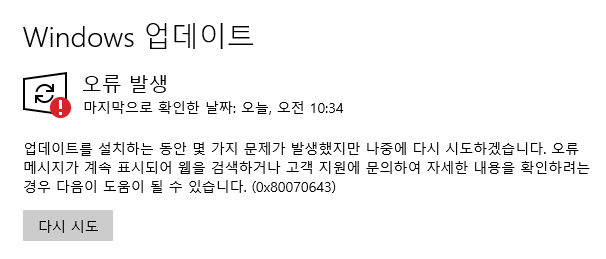
KB5034441 업데이트란?
KB5034441: Windows 10, 버전 21H2 및 22H2용 Windows 복구 환경 업데이트: 2024년 1월 9일 - Microsoft 지원
구독 혜택을 살펴보고, 교육 과정을 찾아보고, 디바이스를 보호하는 방법 등을 알아봅니다. 커뮤니티를 통해 질문하고 답변하고, 피드백을 제공하고, 풍부한 지식을 갖춘 전문가의 의견을 들을
support.microsoft.com
KB5034441의 주요 기능
KB5034441 업데이트는 Windows 10의 21H2 및 22H2 버전에 적용되는 윈도우 복구 환경(WinRE) 업데이트입니다. 이 업데이트는 시스템 복구 기능을 향상시키고, 보안 강화를 목적으로 합니다.
업데이트의 필요성
윈도우 복구 환경 업데이트는 시스템 장애 시 복구를 도와주는 중요한 역할을 합니다. 따라서 최신 업데이트를 유지하는 것이 시스템의 안정성과 보안을 유지하는 데 필수적입니다.
0x80070643 오류란?
오류의 원인
0x80070643 오류는 주로 복구 파티션의 용량이 충분하지 않을 때 발생합니다. 이 오류는 특히 별도의 파티션 설정 없이 윈도우를 설치한 경우에 자주 나타납니다.
오류 발생 시 나타나는 증상
업데이트가 진행되지 않고, 오류 메시지가 표시되며 설치가 실패합니다. 이는 시스템의 업데이트가 중단되어 보안과 성능이 저하될 수 있습니다.
0x80070643 오류 해결을 위한 준비 작업
필요한 도구 및 환경
- 관리자 권한이 있는 윈도우 계정
- 명령 프롬프트(cmd)
- 안정적인 전원 공급
작업 전 주의 사항
명령어를 잘못 입력하면 시스템에 문제가 발생할 수 있으므로 주의가 필요합니다. 모든 작업은 관리자 권한으로 실행해야 합니다.
Windows RE 서비스 끄기
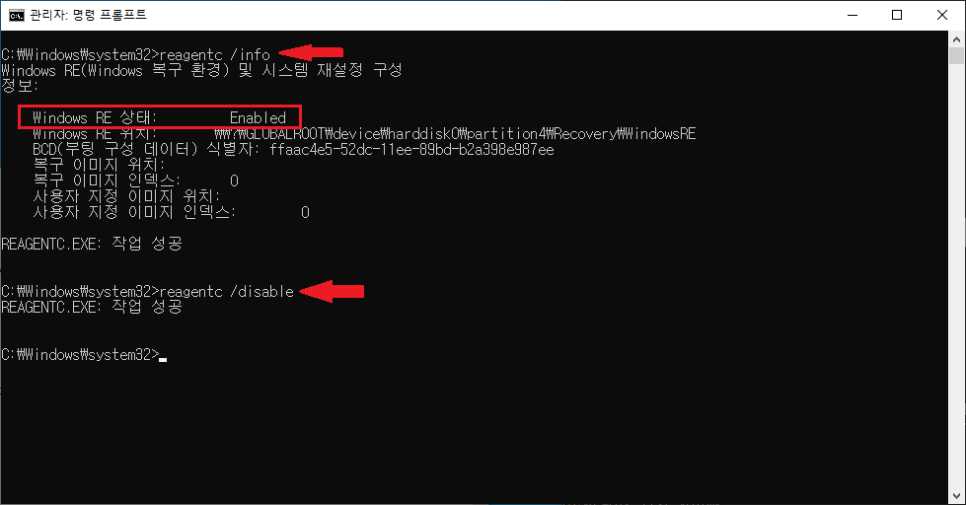
명령어 입력 방법
관리자 권한으로 명령 프롬프트를 엽니다.
아래 명령어를 입력하여 현재 상태를 확인합니다.
reagentc /info서비스가 활성화되어 있다면, 다음 명령어로 비활성화합니다.
reagentc /disable
서비스 비활성화 확인
서비스가 비활성화되었는지 확인하려면 다시 reagentc /info 명령어를 사용합니다.
주 파티션 용량 줄이기
디스크 및 파티션 확인 방법
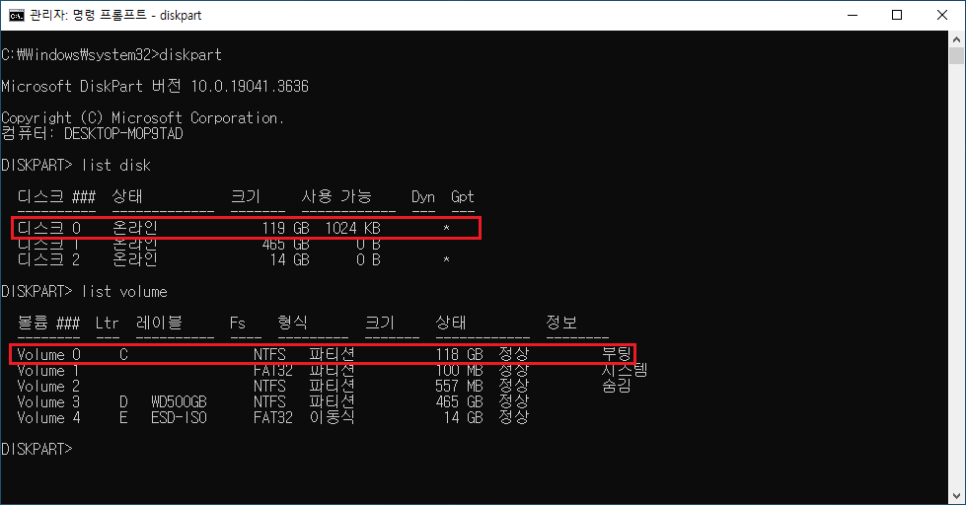
명령 프롬프트에서 아래 명령어를 입력하여 디스크 목록을 확인합니다.
list diskOS가 설치된 디스크를 선택합니다.
sel disk 0파티션 목록을 확인합니다.
list partition
용량 줄이기 명령어 사용법
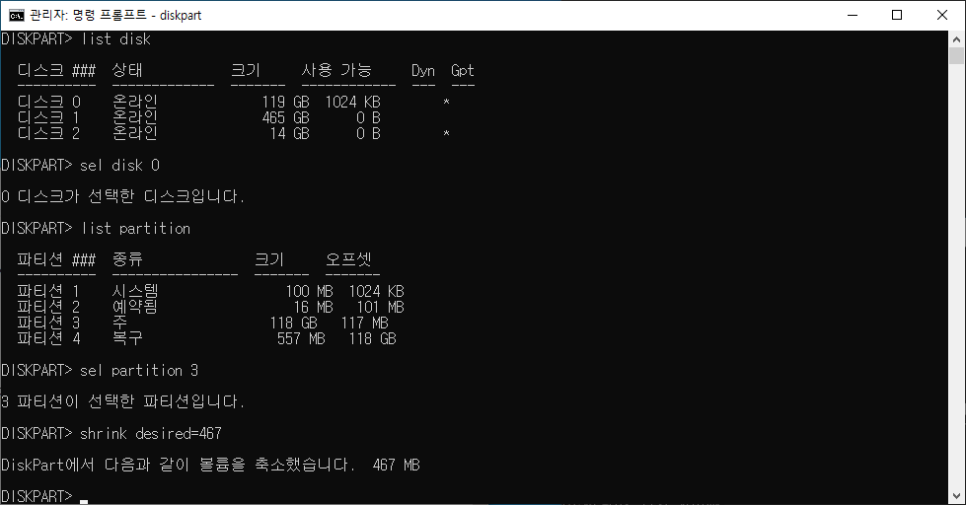
줄일 파티션을 선택합니다.
list disk
sel disk (디스크 번호, ex 0)
list partition
sel partition (파티션번호, ex 3)필요한 용량을 MB 단위로 입력하여 파티션을 줄입니다.
shrink desired=(줄일 용량, MB단위, ex 467) minimum=(줄일 용량, MB단위, ex 467)이 때 줄일 용량이 키포인트인데 KB5034441의 경우 복구 파티션의 용량이 1GB(=1024MB)일 때 설치오류가 발생하지 않기 때문에 '1024 - 기존 복구 파티션의 용량'을 한 결과 값을 사용해줍니다. 그래야 기존 복구 파티션 + 줄인 후 남은 용량 = 1GB가 되기 때문입니다.
기존 복구 파티션 삭제
복구 파티션 선택 및 삭제
복구 파티션을 선택합니다.
sel partition (파티션번호, ex 4)복구 파티션을 삭제합니다.
delete partition override
삭제 후 확인 방법

디스크 관리자를 통해 확인할 수 있으며, 할당되지 않은 공간이 생겼는지 확인합니다.
새로운 복구 파티션 생성
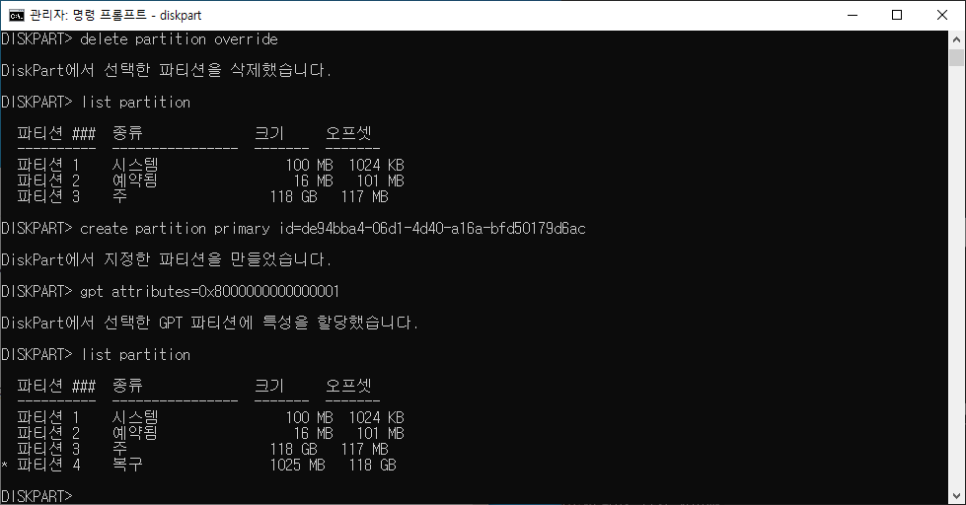
GPT 및 MBR 디스크 차이
GPT 디스크와 MBR 디스크에 따라 명령어가 다릅니다. 자신의 디스크 타입을 확인하고 아래 명령어를 사용합니다.
새로운 파티션 생성 및 포맷
GPT 디스크의 경우:
create partition primary id=de94bba4-06d1-4d40-a16a-bfd50179d6ac gpt attributes=0x8000000000000001MBR 디스크의 경우:
create partition primary id=27파티션을 포맷합니다.
format quick fs=ntfs label="Windows RE tools"

Windows RE 서비스 켜기
서비스 활성화 명령어

명령 프롬프트에서 아래 명령어를 입력하여 서비스를 다시 활성화합니다.
reagentc /enable
활성화 확인 방법
서비스가 활성화되었는지 확인하려면 다시 reagentc /info 명령어를 사용합니다.
업데이트 확인하기

업데이트 재시도 방법
이제 업데이트를 다시 시도합니다. 윈도우 업데이트 설정으로 이동하여 업데이트를 확인하고 설치를 진행합니다.
설치 성공 확인
오류 없이 업데이트가 완료되었는지 확인합니다. 성공적으로 설치되었다면 0x80070643 오류는 해결된 것입니다.
결론
이번 포스팅에서는 KB5034441 업데이트 시 발생하는 0x80070643 오류를 해결하는 방법을 단계별로 설명했습니다. 이 방법을 따르면 복구 파티션 문제를 해결하고, 성공적으로 업데이트를 완료할 수 있습니다.
FAQ
Q1: 0x80070643 오류가 다시 발생할 수 있나요?
네, 복구 파티션의 용량이 다시 부족해지면 동일한 오류가 발생할 수 있습니다. 따라서 충분한 용량을 확보하는 것이 중요합니다.
Q2: 명령어를 잘못 입력하면 어떻게 되나요?
명령어를 잘못 입력하면 시스템에 문제가 발생할 수 있습니다. 모든 작업은 신중하게 진행하고, 명령어를 정확히 입력해야 합니다.
Q3: 복구 파티션을 삭제하면 데이터가 손실되나요?
복구 파티션 삭제는 시스템 복구 기능에 영향을 줄 수 있지만, 일반 데이터에는 영향을 미치지 않습니다. 중요한 데이터는 백업해 두는 것이 좋습니다.
Q4: 이 방법으로 모든 업데이트 오류를 해결할 수 있나요?
이 방법은 특정한 0x80070643 오류를 해결하기 위한 것입니다. 다른 업데이트 오류는 다른 원인과 해결 방법이 필요할 수 있습니다.
Q5: 업데이트 후 시스템 성능이 향상되나요?
업데이트는 보안 및 기능 향상을 목적으로 하므로, 시스템 성능이 개선될 수 있습니다. 그러나 업데이트 자체가 직접적인 성능 향상을 보장하는 것은 아닙니다.
'IT' 카테고리의 다른 글
| Windows 11 드라이브 성능 확인하는 두 가지 방법 (0) | 2024.11.14 |
|---|---|
| 코파일럿 기능 도입으로 인해 사라진 작업 표시줄의 바탕화면 보기 버튼을 복구하는 방법을 안내합니다. (0) | 2024.09.10 |
| 모니터 케이블의 종류 및 특징과 DP 케이블에 대한 설명 (0) | 2024.06.26 |
| Windows 10 버전 21H2: 종료와 업그레이드에 대한 모든 것 (0) | 2024.05.14 |
| 윈도우 11 설정: 인터넷 연결 없이 시작하기 (0) | 2024.03.02 |
| Windows 10 Pro PC의 Windows 11 업그레이드 초대 (0) | 2024.03.02 |
| 노트북 CMOS 패스워드 분실 시 대처 방법 (1) | 2024.01.23 |
| Error: 오류 1 - 이 장치가 올바르게 구성되지 않았습니다. (2) | 2024.01.05 |


댓글